服务器使用教程(五) | DevOps
唠唠闲话
最近换了服务器,配置比之前搭博客的要好些,配置服务器的同时,正好一边记录。本篇介绍 GitLab 开发环境从零到一的搭建方法以及 GitLab 的协作流程。
GitLab 协作流程
GitLab workflow
个人开发用 GitHub 较多,以下是从 GitHub 向 GitLab 迁移时,对 GitLab 的理解。
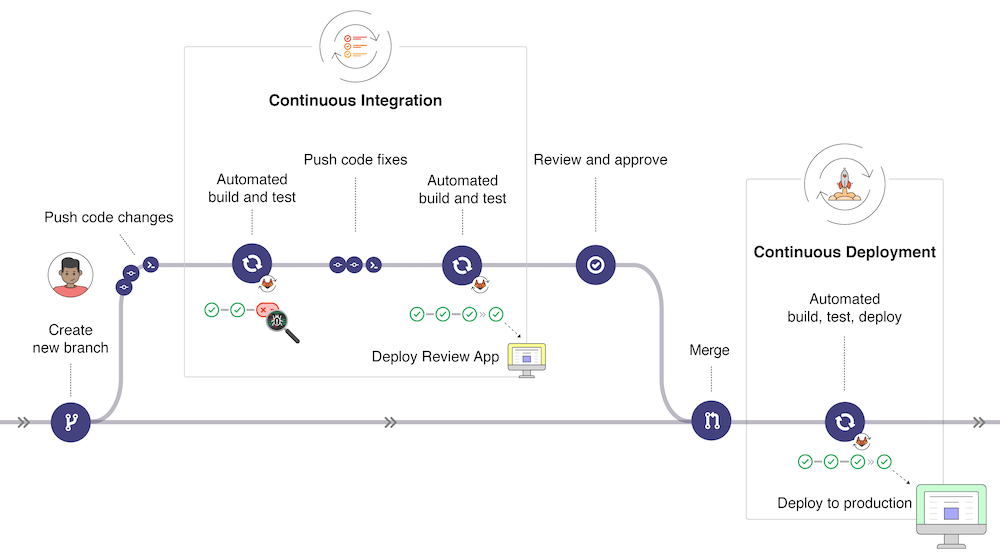
流程说明:
- 主分支为项目稳定开发的分支,开发者在主分支的基础上创建子分支,并在独立分支下进行开发(push code changes)
- 完成阶段性工作后,向主分支发起合并请求(Pull Request/PR)
- 提交 PR 将触发单元测试和部署测试(unit test/deploy test),如果测试报错或 Reviewer 给了修改意见,根据意见修改代码后继续提交测试。整个过程称为持续集成(Continuous Integration/CI)
- Reviewer 审核通过后,将分支并入主分支,再一次触发测试和部署,并自动推送网站文件和部署网页。
- 项目后期,功能雏形基本出来后,开始用 tag 打包发行版本。从 v0.1.0 开始递增,各阶段代码环境以 tag 的方式标记。
补充说明:
- 为确保主分支的可靠性,稳定性和安全性,通常设置主分支保护。即:不允许任何成员向主分支直接 push commit,而必须采用 Request 的方式提交合并请求,在代码审查和测试通过后,再并入主分支。
- 为减少冲突和调试难度,Pull Request 应在阶段工作后开启,不应积累太多代码。当然也不要写一点就提交,但可以通过 Draft 标签表示功能还在完善中,Reviewer 可以不用看,也可以给些建议。
管理员端
初始设置
-
创建组
右上角点击+,选择New group,创建组。
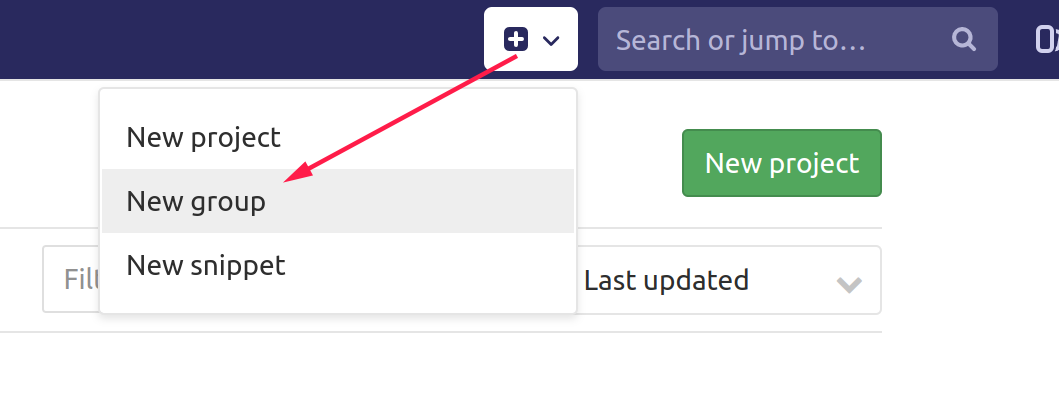
填写组名,选择可见性,点击Create group。
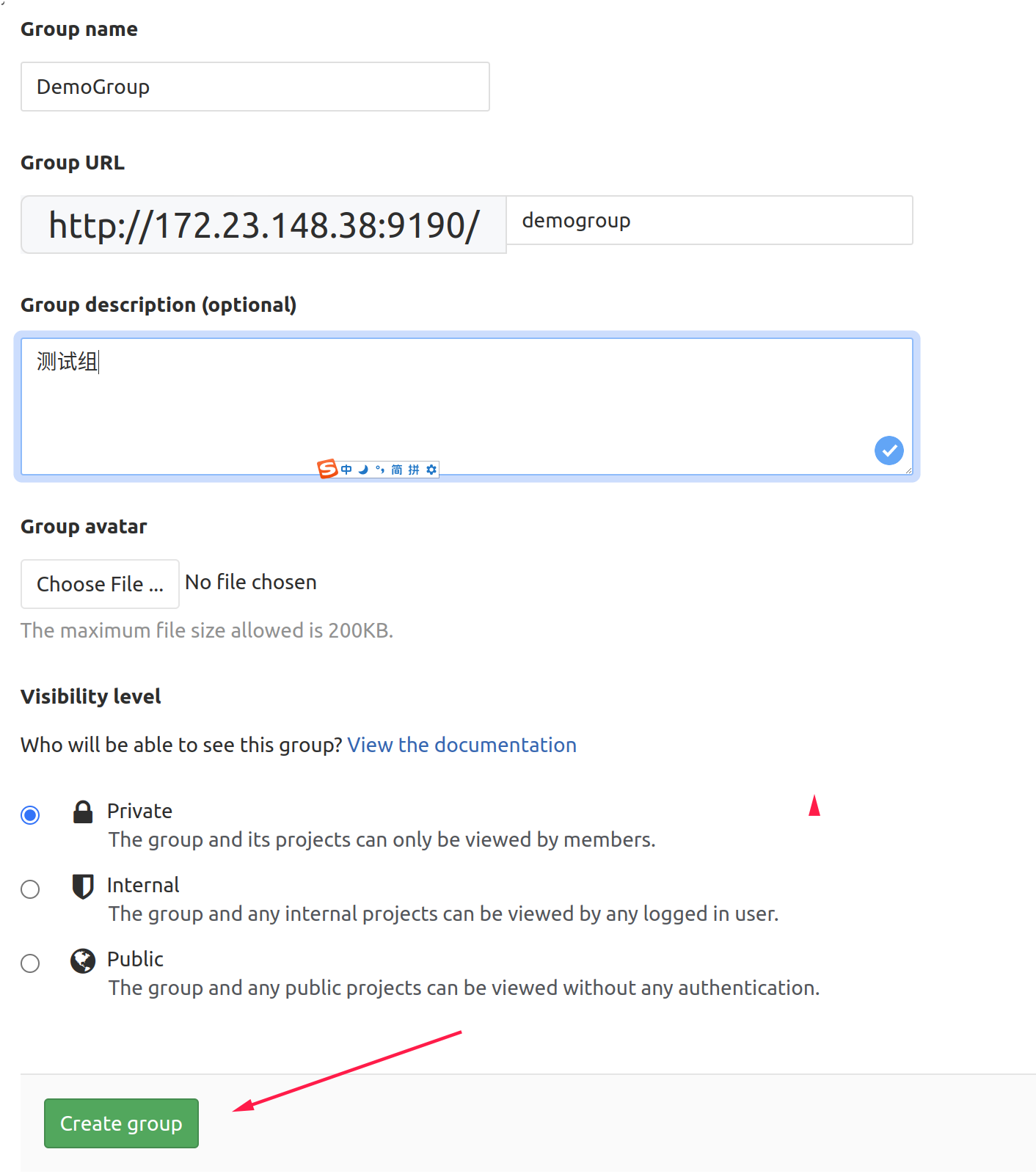
-
成员管理
进入组后,点击左侧Settings -> Members,管理成员,根据用户名或账号名搜索,添加成员。
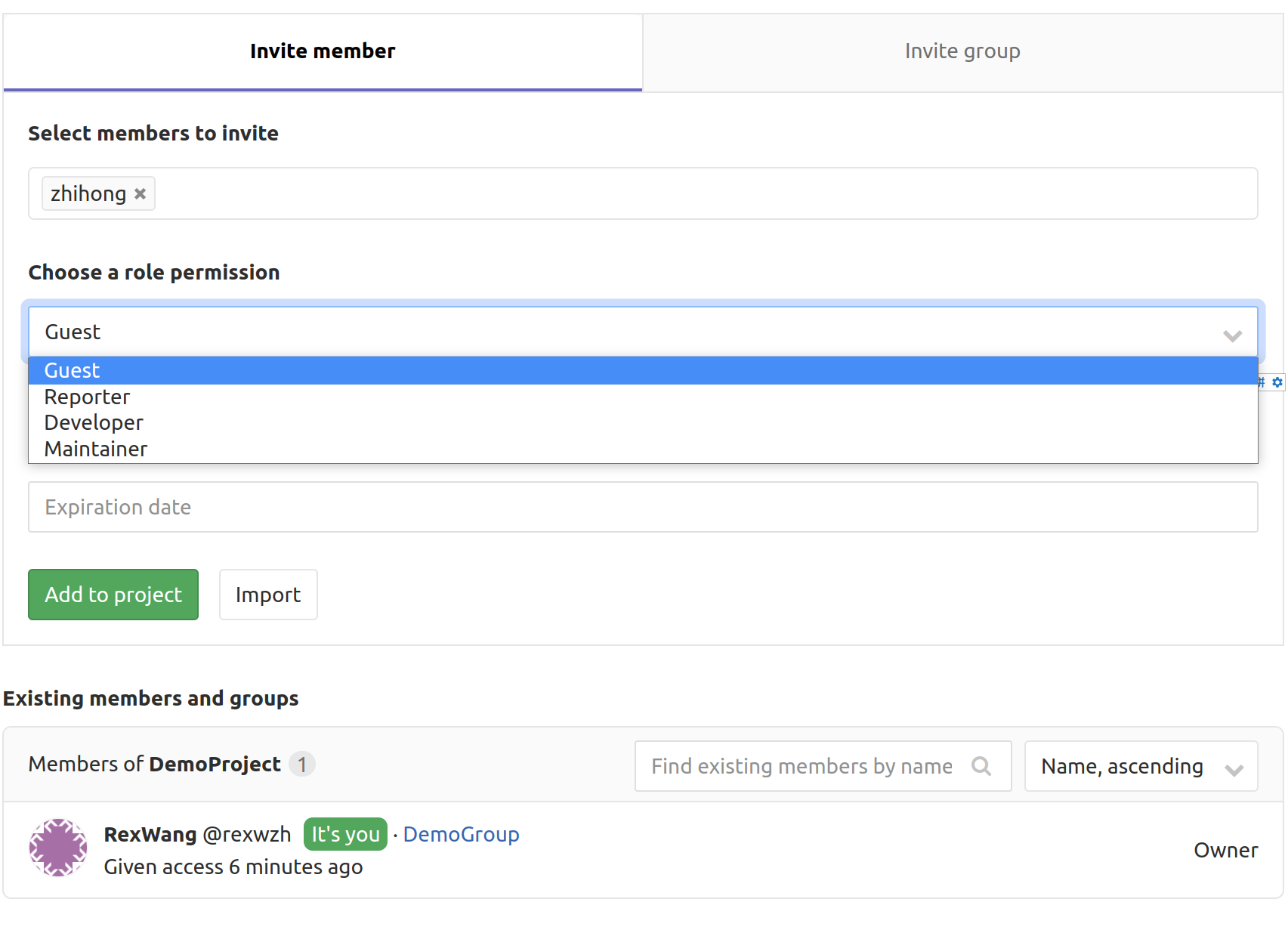
成员分四种权限,开发者设置为 Developer,代码 Reviewer 以及仓库更高权限设置为 Maintainer,权限细节参考表格(内网) -
创建项目
点击New project,填写项目名,选择可见性,点击Create project。
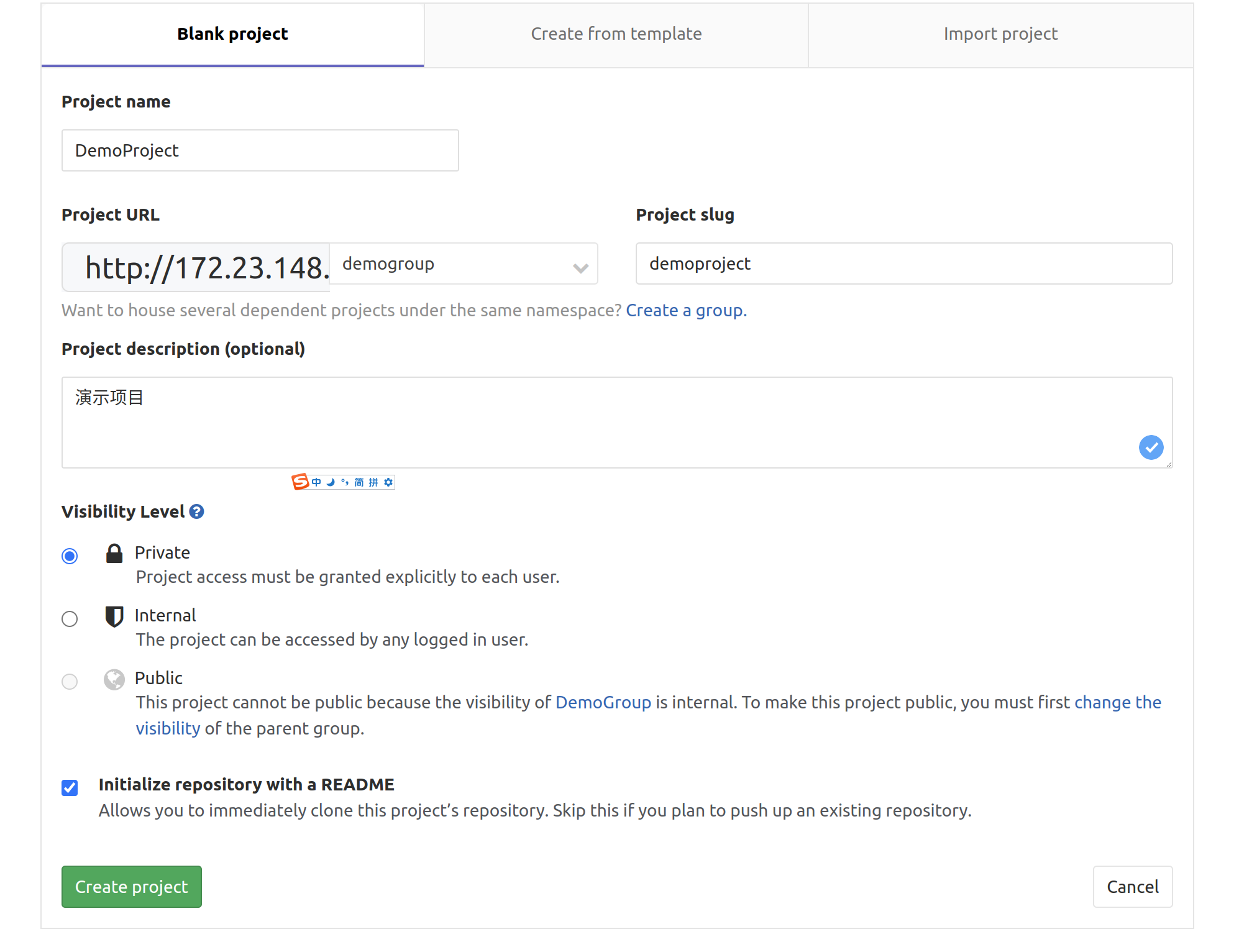
这里也可以选择Import project,从其他 Git 仓库导入项目。 -
主分支保护
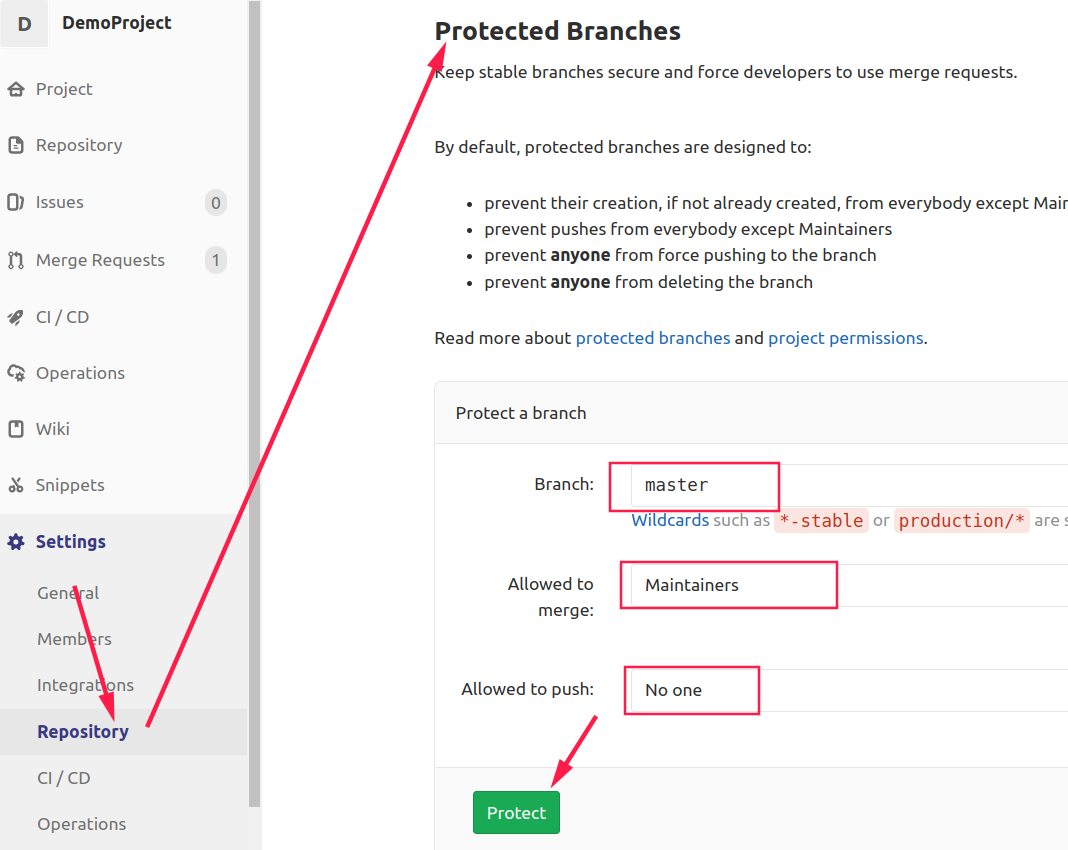
注:为确保主分支开发可靠性和稳定性,应避免任何用户对主分支的直接更改 -
镜像更新
镜像更新可以用于代码备份,这里则是为了将主仓库主分支自动同步到所有 fork 仓库的主分支。在 GitHub 协作中,这一步通常是由用户主动更新(sync fork),但 GitLab 似乎只能用镜像更新的方式。- 进入成员仓库,关闭成员仓库主分支的写入保护
- 点击左侧
Settings -> Repository,点击Mirror a repository,填写目标仓库地址,输入用户密码,选择只复制主分支,点击Mirror repository。提交成功后,下方出现相应的镜像记录。
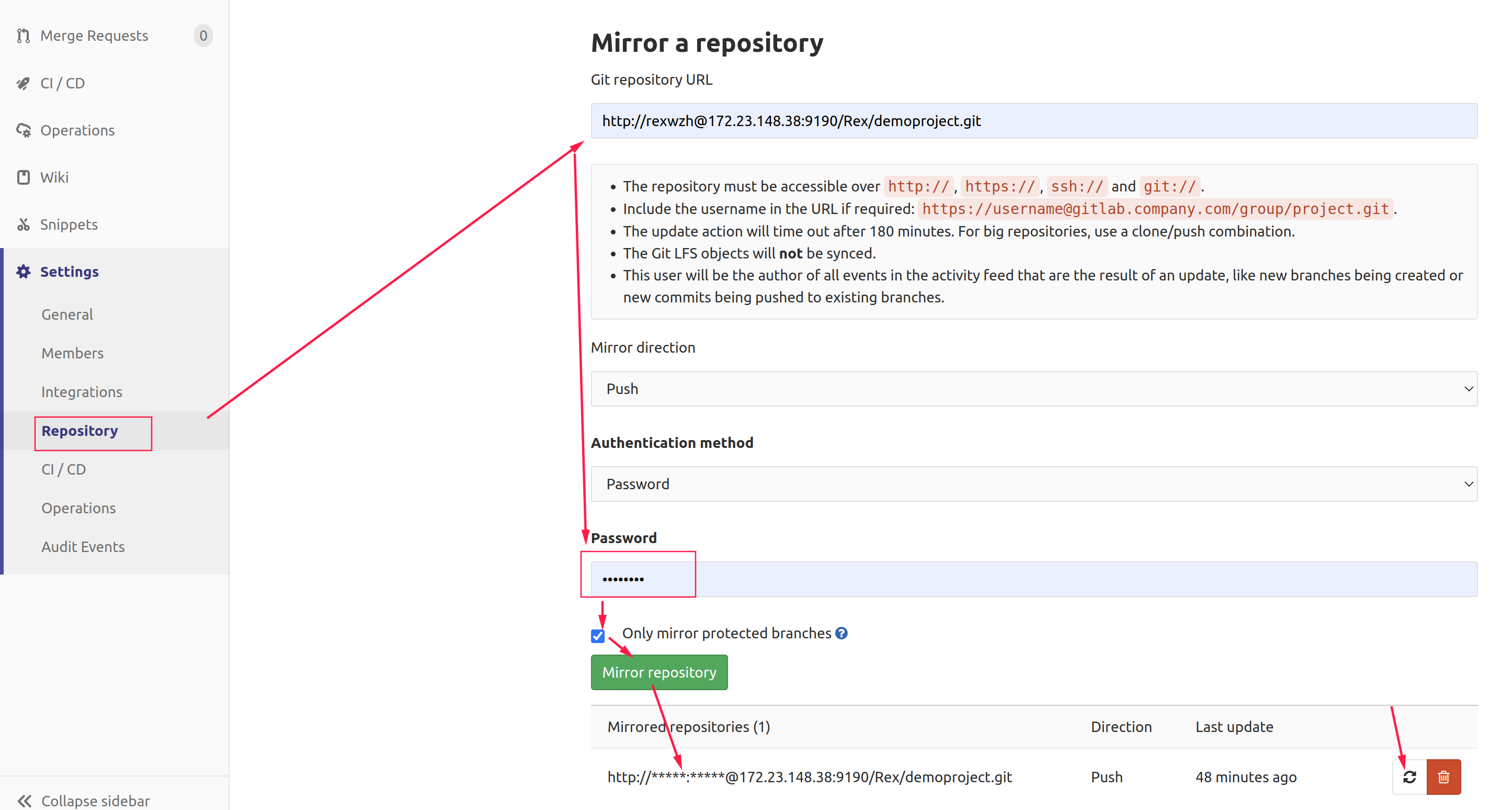
注:管理员需对目标仓库用户拥有权限
代码审查
-
点击左侧
Merge Requests,可以看到合并请求,点击相应请求
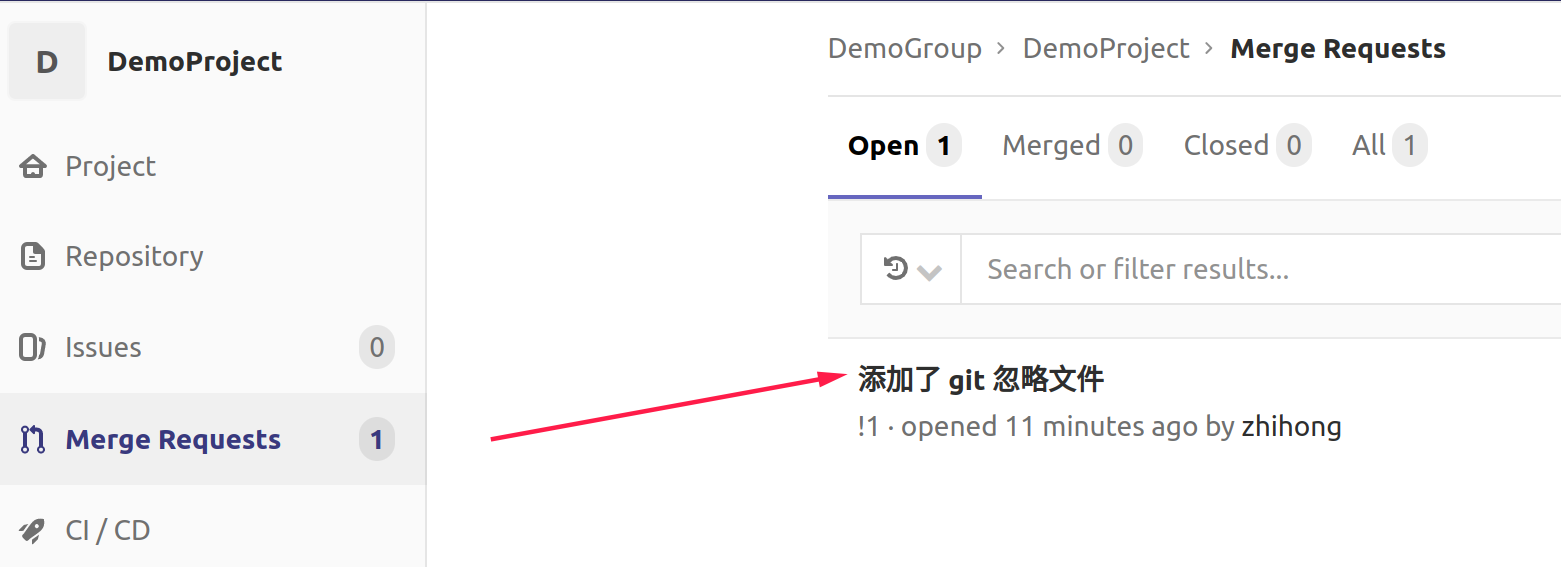
如果设置了 CI/CD 流程,也可以看到 CI/CD 流程的状态 -
查看更改
在界面底部查看代码内容,可以选中代码行进行评论,或者直接对文件进行修改
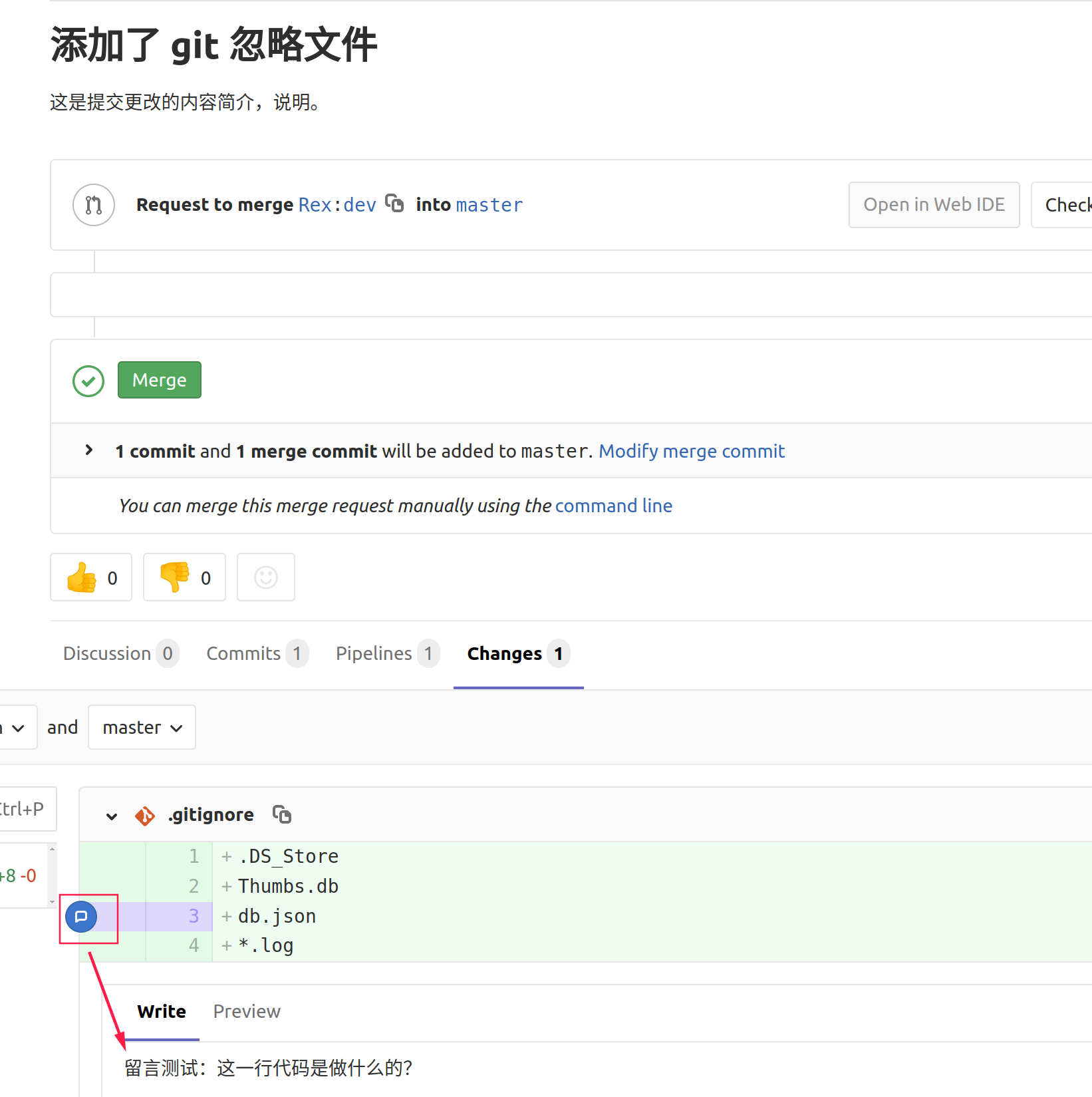
-
内容无误,CI/CD 流程通过后,且不产生冲突,点击
Merge,合并代码。
开发端
创建分支
- 注册账号
访问内网服务器的 GitLab 地址,点击Register,填写用户名、邮箱、密码,点击Register,其中Full name为昵称,username为标识账号的用户名
告诉组织管理员,待邀请进组后,可以在 Groups -> Your groups 中看到该组。
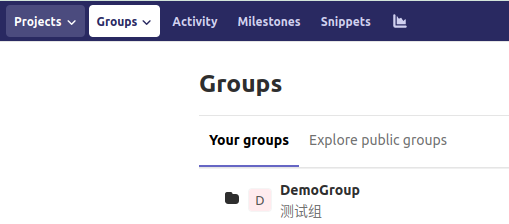
-
创建 dev 分支
- 进入成员组,可以看到该组下的所有项目,点击进入项目
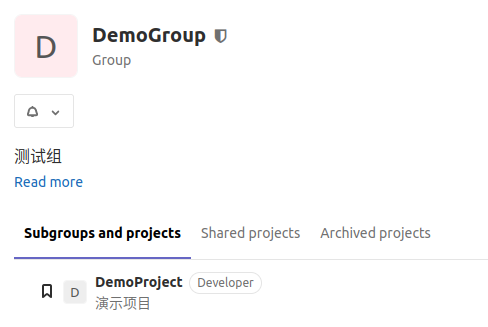
- 点击
+号,选择New branch,创建分支
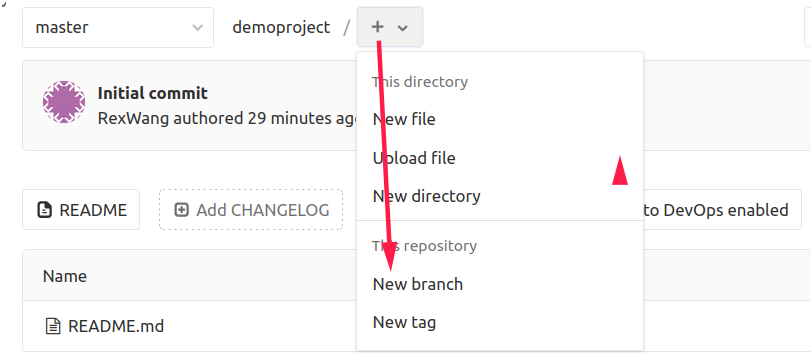
- 分支命名为 dev 或根据开发功能命名
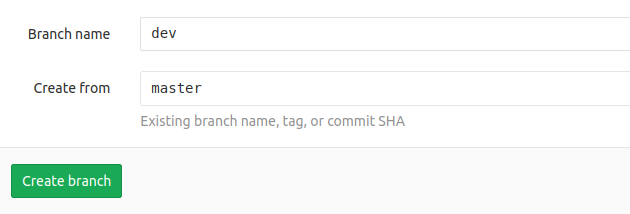
- 为避免工作区冲突,开发工作均在自己创建的分支上推进。
- 进入成员组,可以看到该组下的所有项目,点击进入项目
-
克隆仓库(可选)
当开发人员较多,分支较多时,通常用克隆仓库的方式来独立各个开发者的工作区(特别对于开源项目)。该功能可选,如果希望独立工作区可以按这节方法设置,如果觉得麻烦按上一步工作就行了。- 进入项目,选择
fork将仓库克隆到个人账号下
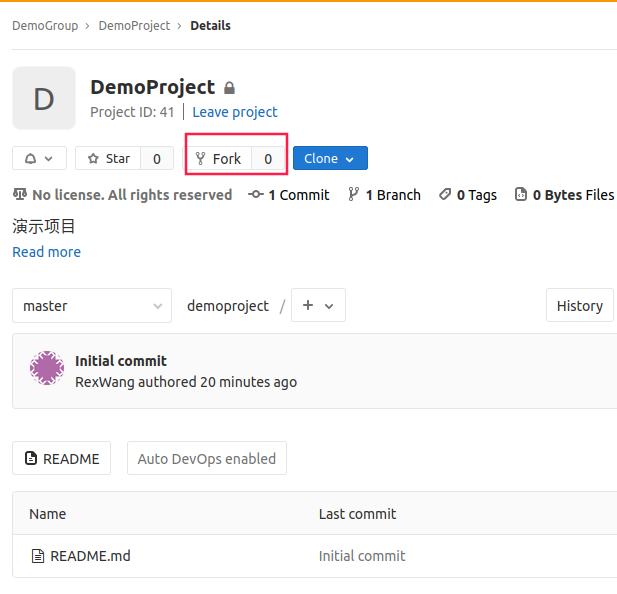
- 操作后,自动跳转到 fork 的仓库
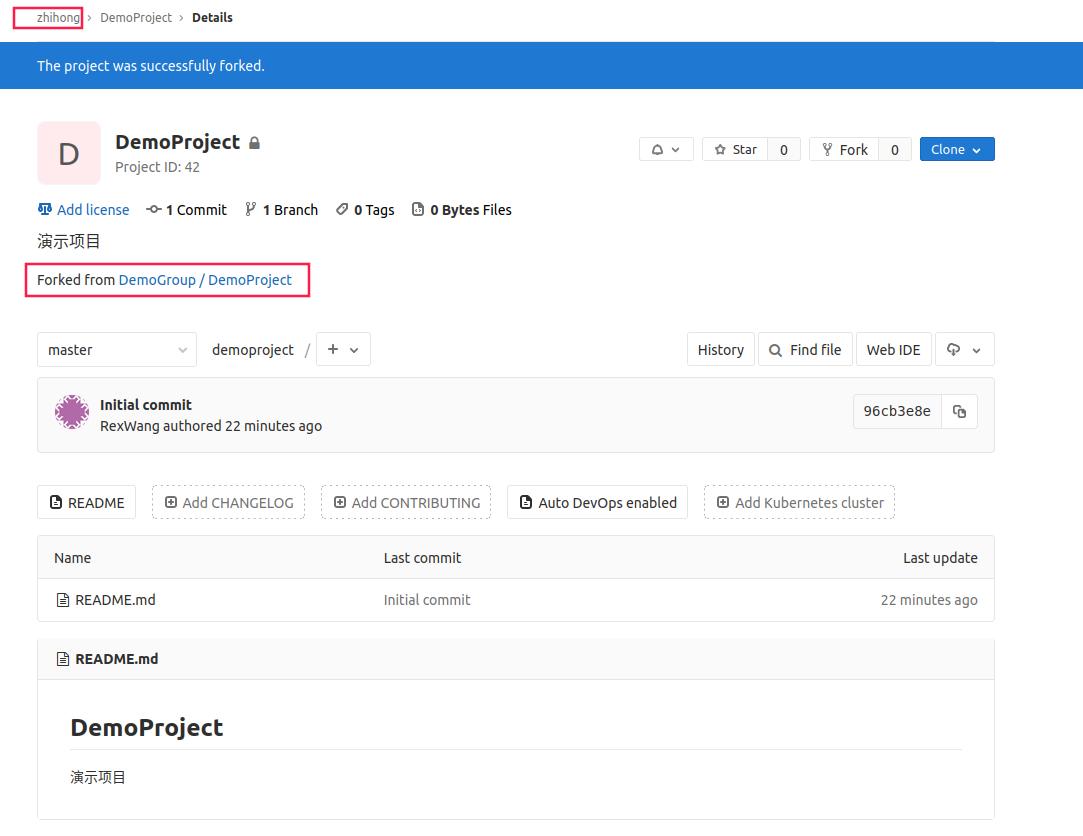
- 为方便协作,点击仓库左侧设置,将组织管理员添加为仓库管理者,
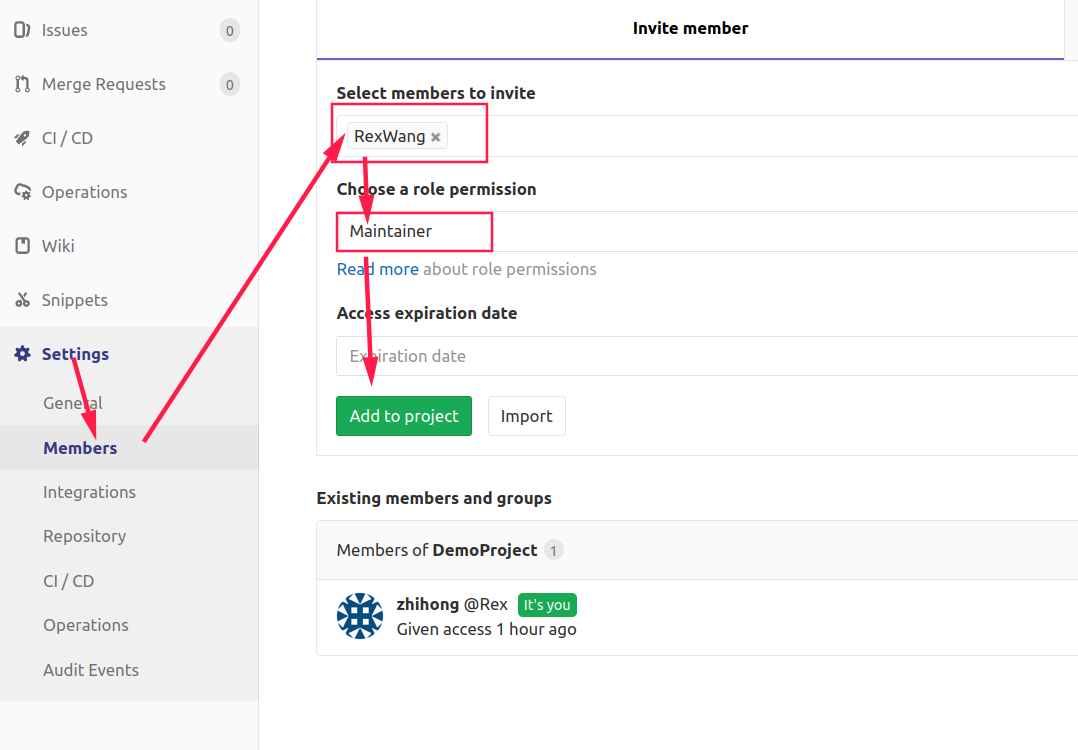
- 赋予权限后,组织管理员能直接对该仓库进行设置。
后续开发方式同上一小节,创建 dev 分支,在分支中进行开发。
- 进入项目,选择
本地连接仓库
-
在仓库页面点击 clone 按钮,复制 http 链接
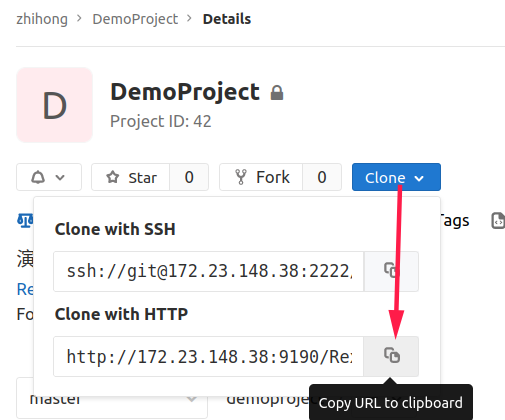
-
在复制的链接中加入用户名和密码,比如
1
2
3
4# 复制链接
http://172.23.148.38:9190/Rex/demoproject.git
# 加入用户名和密码后
http://myuser:mycode@172.23.148.38:9190/Rex/demoproject.git注意将
myuser和mycode替换为自己的用户名和密码。特别留意,这里填的是账号的username而不是fullname。
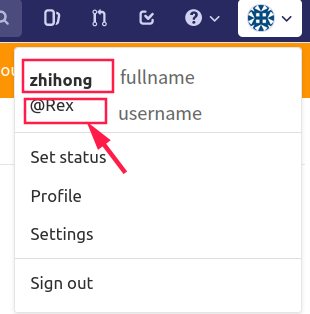
-
本地使用 git clone 命令,将仓库克隆到本地
1
git clone http://myuser:mycode@172.23.148.38:9190/Rex/demoproject.git
代码交流方式
- 代码开发(push changes)
为演示方便,下例在云端直接对代码操作。
- 以添加 .gitignore 文件为例:选择 dev 分支,点击 + 号,选择 New file,创建文件
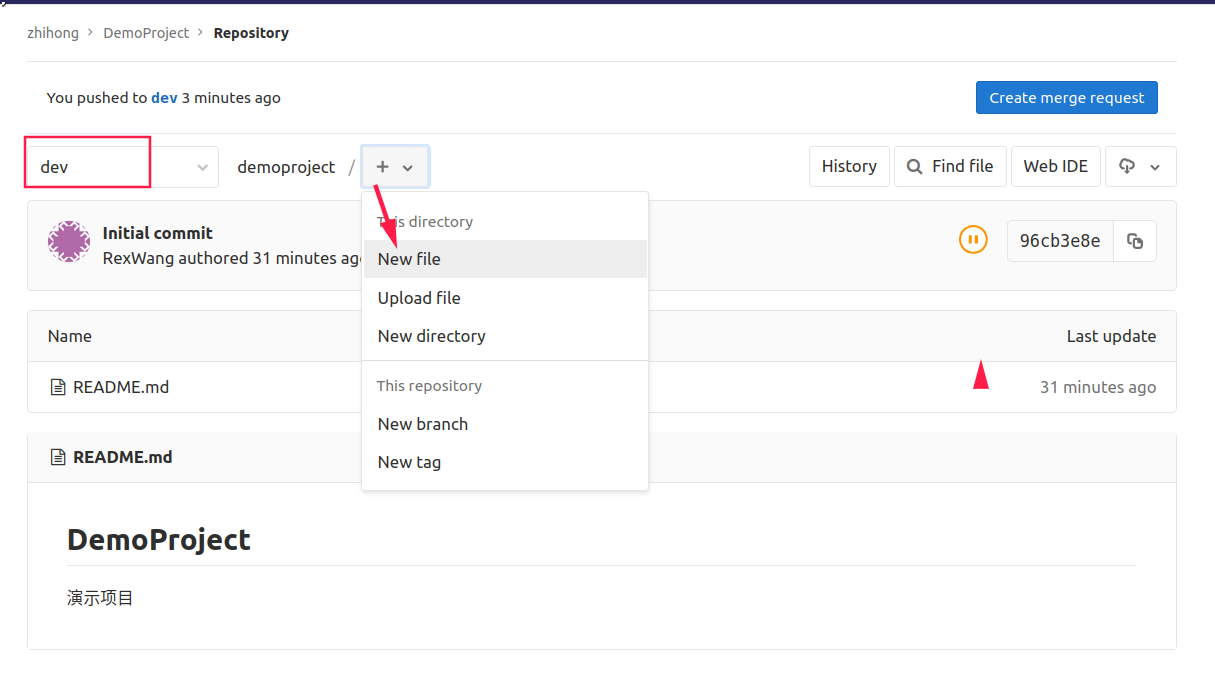
- 填写文件名和内容,点击下方 commit changes 提交更改
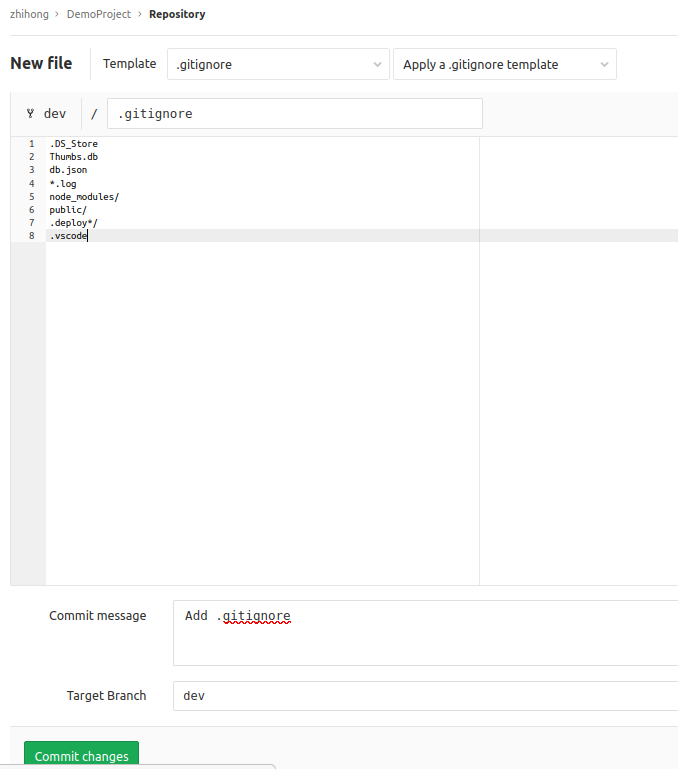
-
合并请求(PR)
- 提交更改后,点击右上角
create merge request提交合并请求
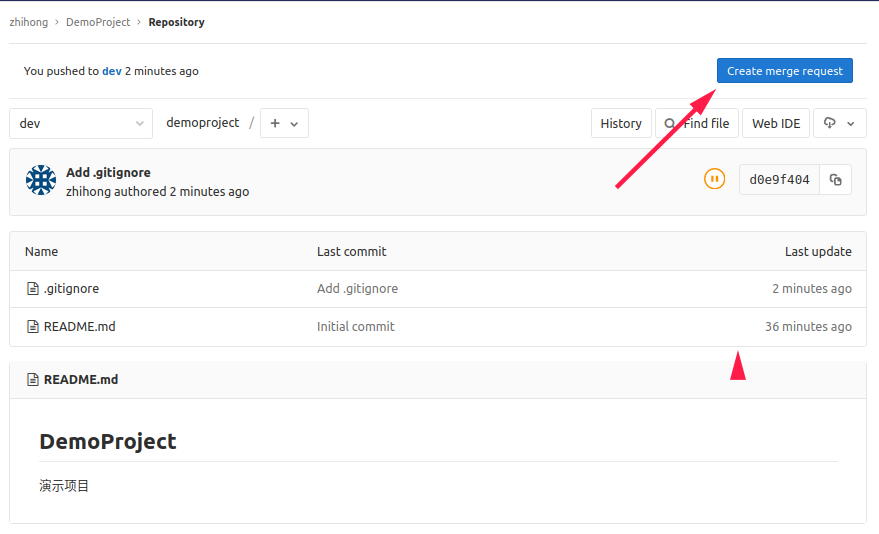
- 进入预提交界面,如下图
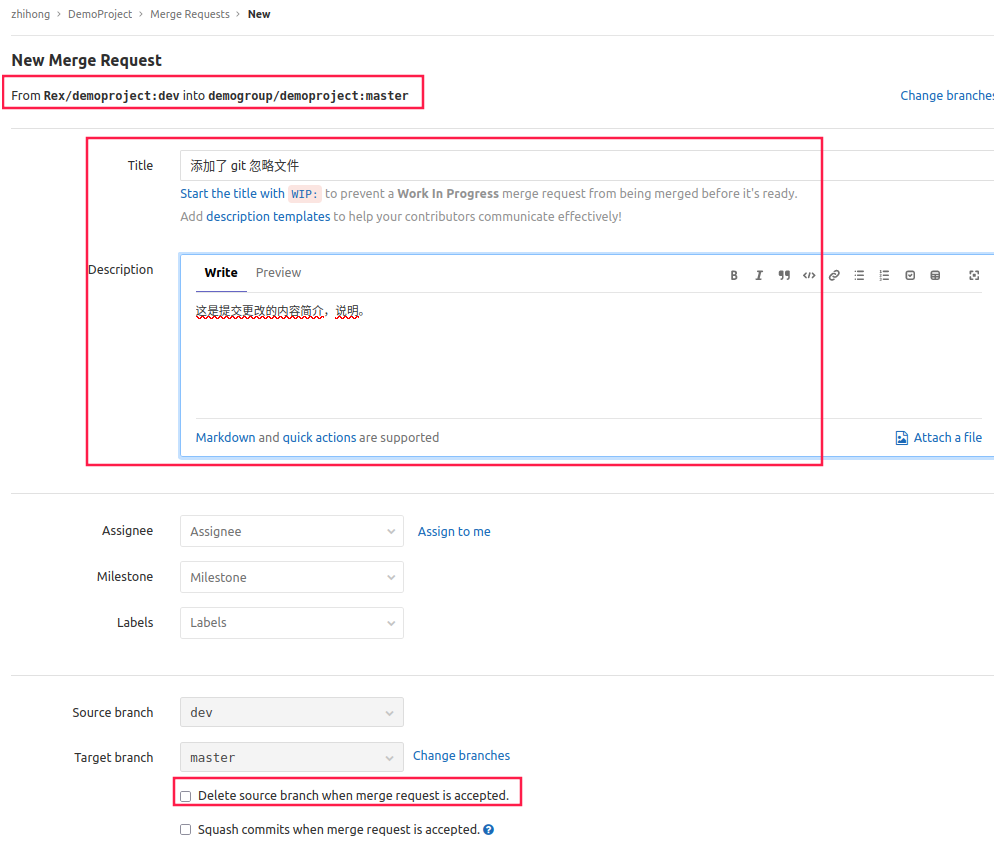
- 信息显示内容
- PR 指向了主账号仓库的 master 分支
- Title 和 Description 可选,填写此次更改的摘要
- 对于一次性开发的分支,可以选择提交后删除
- 页面最下方可以看到当前合并给主仓库带来的更改,确认内容无误(自己先简单 review 一遍)后,点击 Submit merge request
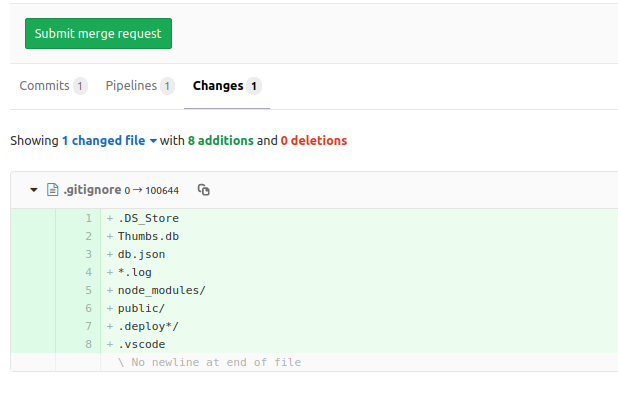
- 提交更改后,点击右上角
-
测试与交流
- 如果仓库设置过 CI(自动测试)和 CD(自动部署),提交 PR 后会触发这些任务。下图为 GitHub 的 CI/CD 界面
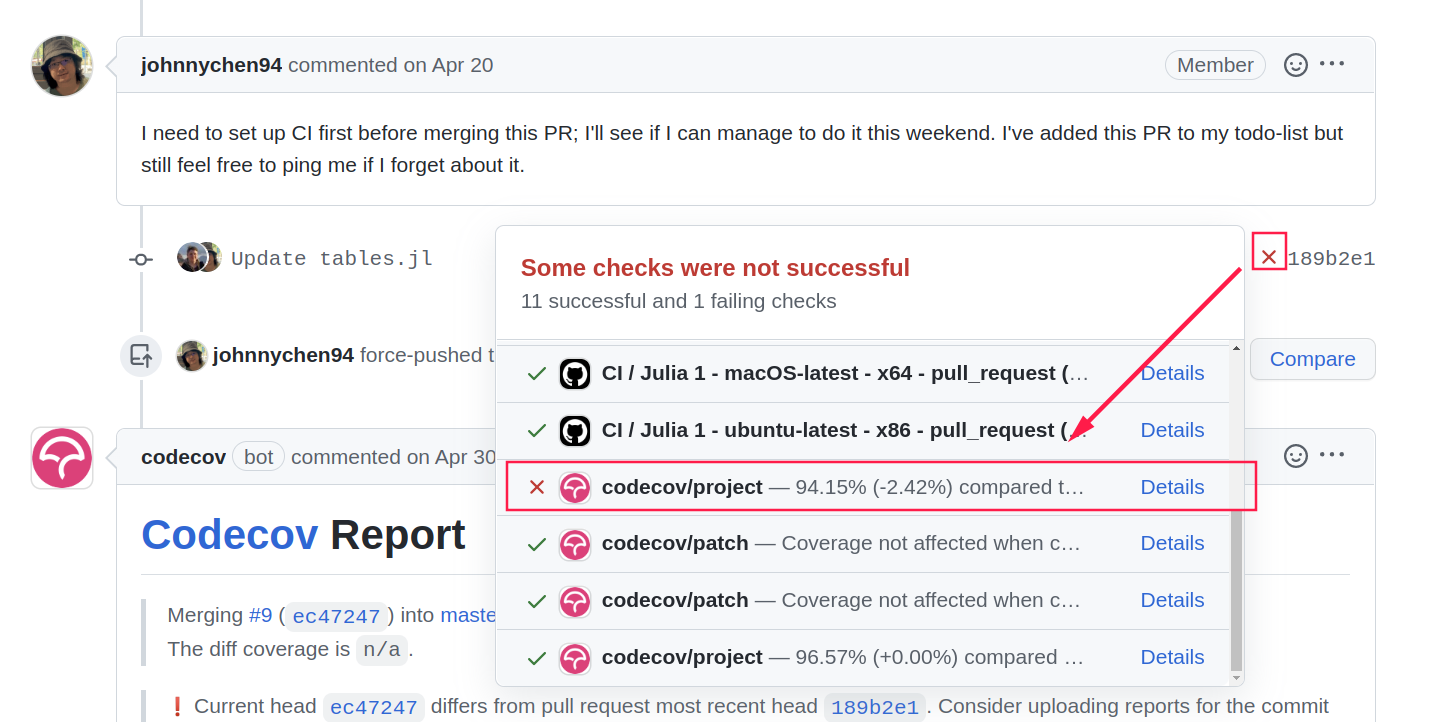
- 代码报错,修改意见等均在这个界面下进行
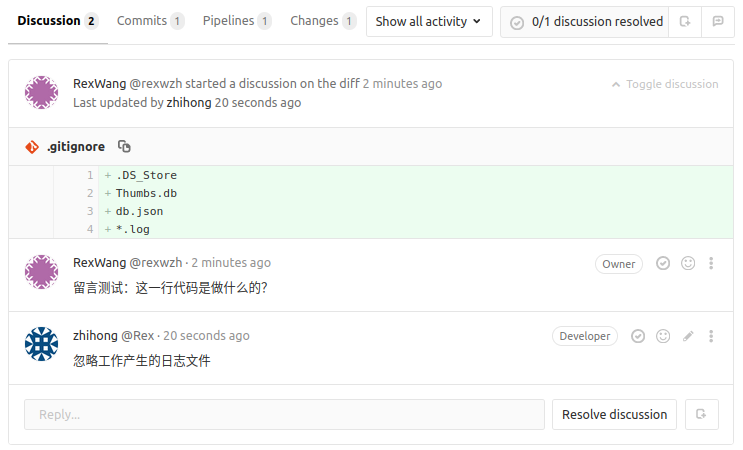
- 如果采用 fork 的方式协作,当代码合并到主仓库后,主仓库会自动向 fork 仓库的主分支提交更新(如果设置正确),因此 fork 仓库的开发也不要在主分支上进行,避免被覆盖。
- 如果仓库设置过 CI(自动测试)和 CD(自动部署),提交 PR 后会触发这些任务。下图为 GitHub 的 CI/CD 界面
GItLab 配置
GitLab 安装配置
服务器系统:Ubuntu 20.04,参考官方文档以及 CSDN
-
执行以下命令安装 GitLab
1
2
3
4
5
6
7
8
9# 更新源
sudo apt-get update
# 安装依赖
sudo apt-get update
sudo apt-get install -y curl openssh-server ca-certificates tzdata perl
# 添加 GitLab 官方仓库
curl https://packages.gitlab.com/install/repositories/gitlab/gitlab-ee/script.deb.sh | sudo bash
# 安装 GitLab -- 需要较长时间
sudo apt-get install gitlab-ee成功安装的界面
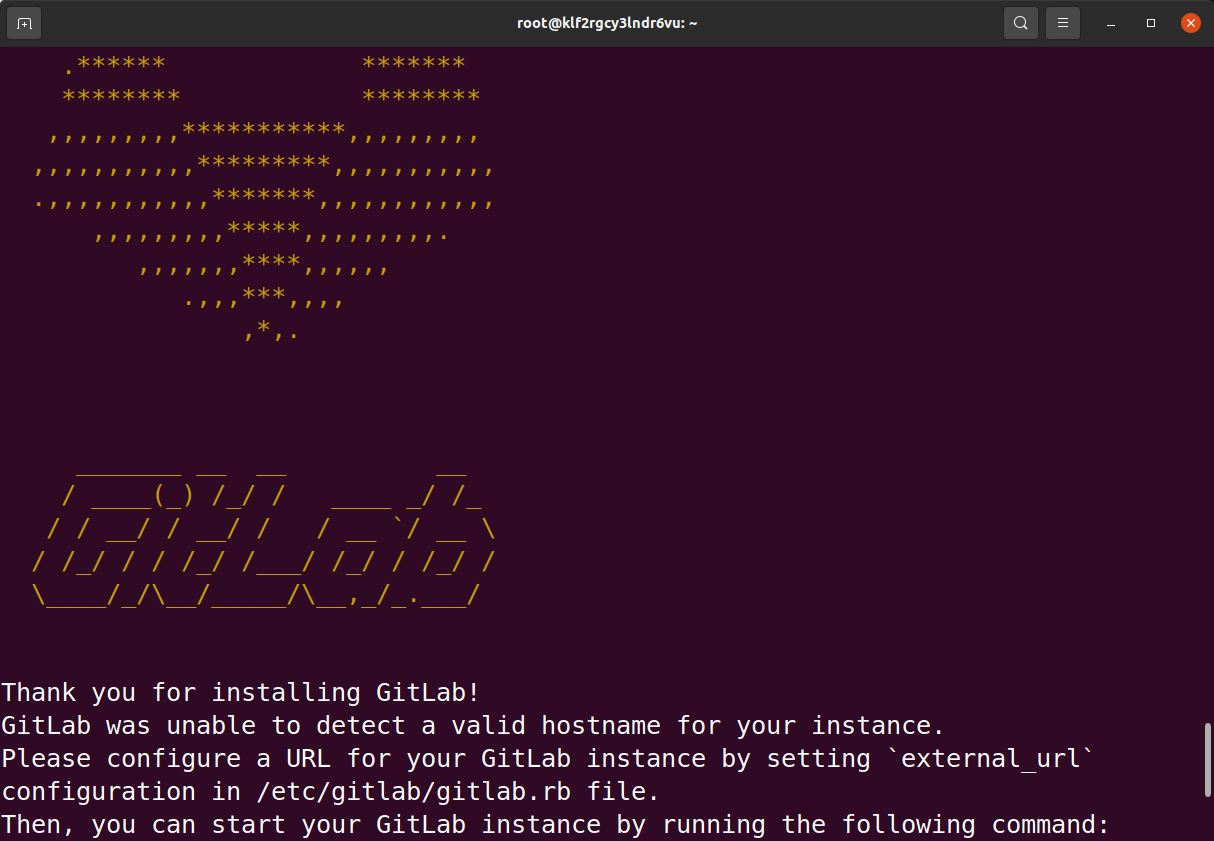
-
安装完成后,修改脚本
1
2# 修改配置文件
sudo vi /etc/gitlab/gitlab.rb添加以下内容,根据自己的需求修改
1
2
3
4# 设置域名和端口
external_url 'http://gitlab.wzhecnu.cn:1415'
# 相应设置 nginx
nginx['listen_port'] = 1234这里端口
1234根据自己需求设置,此外可以考虑添加 ssl 证书1
2
3
4
5
6# 设置 ssl 协议,注意要更改上一步链接为 https
letsencrypt['enable'] = false
nginx['redirect_http_to_https'] = true
nginx['redirect_http_to_https_port'] = 1234
nginx['ssl_certificate'] = "/etc/gitlab/ssl/8925639_gitlab.wzhecnu.cn.pem"
nginx['ssl_certificate_key'] = "/etc/gitlab/ssl/8925639_gitlab.wzhecnu.cn.key"此外,设置 ssl 协议后
external_url的端口可能需要修改。个人只在使用 80 端口时成功过,其他端口设置似乎会比较麻烦,有空继续研究。文档对应链接-ssl配置。 -
重启 GitLab
1
2
3
4
5
6# 更新配置 -- 首次运行需等待较长时间
gitlab-ctl reconfigure
# 启动 GitLab
gitlab-ctl start
# 查看 GitLab 状态
gitlab-ctl status -
访问前边设置的域名,顺利的话会看到如下页面
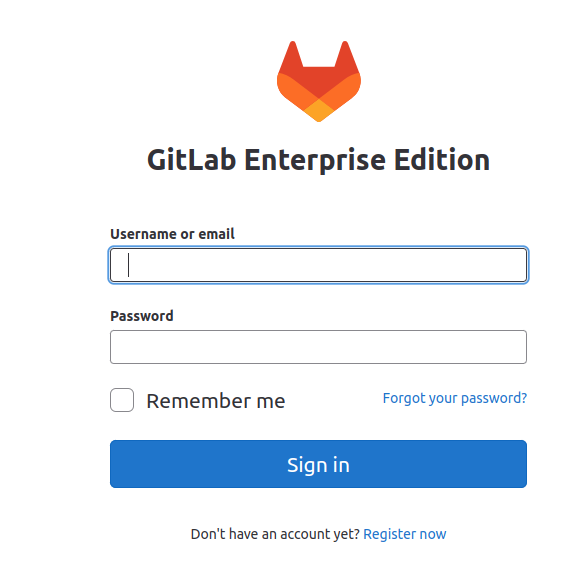
登录 root 账号,密码可以在
/etc/gitlab/initial_root_password中查看。 -
工作区备份
1
2
3
4# GitLab 环境备份 -- 默认保存在 /var/opt/gitlab/backups
sudo e
# 通过修改参数,可以指定备份路径,比如
gitlab_rails['backup_path'] = '/mnt/backups'
踩坑点:首次打开时,可能还是会出现连接超时之类的错误,多刷几次。如果多刷几次还是不行,请注意服务器上的防火墙是否已经关闭。执行 systemctl stop firewalld 后,如果还是不行,则可能是云服务器的安全组没有配置好,需要在云服务器安全组的入方向中添加端口。
邮件设置等,后续补充。
Gitlab 安装配置 – Docker 版
由于实验室服务器的 Gitlab 使用 Docker 安装,但在配置过程中遇到了一些问题,所以在自己服务器上用 Docker 安装了一遍,方便排查问题以及避免误操作。
-
创建文件夹
1
mkdir -p /data/gitlab/config /data/gitlab/logs /data/gitlab/data
-
创建容器,使用脚本或直接粘贴以下内容
1
2
3
4
5
6
7
8
9
10
11
12
GITLAB_HOME=/data/gitlab/
sudo docker run --detach \
--hostname gitlab.wzhecnu.cn \
--publish 2233:443 --publish 9190:80 --publish 10080:22 \
--name gitlab \
--restart always \
--volume $GITLAB_HOME/config:/etc/gitlab \
--volume $GITLAB_HOME/logs:/var/log/gitlab \
--volume $GITLAB_HOME/data:/var/opt/gitlab \
--volume $GITLAB_HOME/gitlab_backup:/storage/gitlab_backup\
gitlab/gitlab-ee:latest参数说明:
--hostname:设置域名或 IP--publish:设置端口映射,避免端口占用,格式为宿主机端口:容器端口https协议端口:宿主机端口2233映射为容器端口443http协议端口:宿主机端口9190映射为容器端口80ssh协议端口:宿主机端口10080映射为容器端口22
-
修改配置文件
1
vi /usr/local/gitlab/config/gitlab.rb
在最前边添加内容:
1
2
3
4
5
6# 端口映射修改 - 避免与宿主机端口冲突
gitlab_rails['gitlab_shell_ssh_port'] = 10080 # 映射为 22
gitlab_rails['forti_authenticator_port'] = 2233 # 映射为 443
# 修改访问链接
external_url 'http://gitlab.wzhecnu.cn:9190'
nginx['listen_port'] = 80 -
进入容器,并重启配置
1
2
3
4
5
6
7
8# 进入gitlab bash
docker exec -it gitlab bash
# 重新应用gitlab的配置
gitlab-ctl reconfigure
# 重启gitlab服务
gitlab-ctl restart
# 查看gitlab运行状态
gitlab-ctl status和前边类似,这里也需要修改服务器的安全组,在入方向添加相应端口。
后续登录等操作与前边一致。
配置 GitLab Runner
使用 Docker(推荐)
-
下载 GitLab-Runner 镜像
1
docker pull gitlab/gitlab-runner:latest
-
创建容器
1
2
3
4sudo docker run -d --name gitlab-runner --restart always \
-v /srv/gitlab-runner/config:/etc/gitlab-runner \
-v /var/run/docker.sock:/var/run/docker.sock \
gitlab/gitlab-runner:latest -
使用 Docker 注册 Runner,参考官网教程-Docker。
1
2
3
4
5
6
7
8
9
10
11docker run --rm -v /srv/gitlab-runner/config:/etc/gitlab-runner gitlab/gitlab-runner register \
--non-interactive \
--executor "docker" \
--docker-image alpine:latest \
--url "http://gitlab.wzhecnu.cn:1234/" \
--registration-token "TOKEN" \
--description "mysecond-docker-runner" \
--tag-list "mytest2" \
--run-untagged="true" \
--locked="false" \
--access-level="not_protected"其中
url和registration-token在 GitLab 页面获取
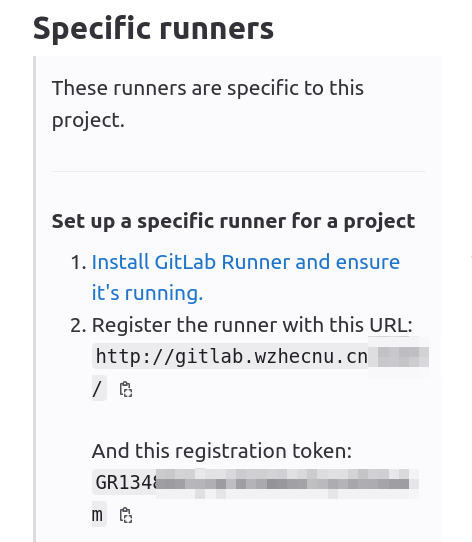
若干注记:- 其他两种类型 Runner 的设置类似,只是获取链接和 Token 的位置不同,有效范围也不同。
tag-list设置 Runner 的标签,自动任务通过标签来指定运行容器。docker run的--rm参数指:退出容器以后,这个容器就被删除了,方便在临时测试使用。不加--rm退出容器后,容器只是停止运行,数据仍然被保留。不过容器内数据卷的内容不会被删除。
-
执行脚本后,
/etc/gitlab-runner/目录下生成了配置文件config.toml1
2
3
4
5
6
7
8
9
10concurrent = 1
check_interval = 0
shutdown_timeout = 0
[[runners]]
name = "myfirst-docker-runner"
url = "http://gitlab.wzhecnu.cn:1234/"
id = 1
token = "<对应token>"
volumes = ["/cache"]
shm_size = 0- concurrent 设置并发任务数,为减少性能占用,默认为串行,此处应根据任务需求调高,以减少测试的运行时间
- session_timeout 设置任务时间上限,超过时间将被终止
volumes设置容器内的数据卷,用于缓存等,根据任务情况,有时要求改成1
volumes = ["/cache", "/var/run/docker.sock:/var/run/docker.sock", "usr/bin/docker:/usr/bin/docker"]
直接安装
一开始尝试了用 Docker 安装 Runner,但一直连不上 GitLab,报错如下

一通捣鼓才发现是网络问题,所以也尝试了二进制编译安装的方式,这里顺便记录一下,参考官网教程-二进制安装。
-
下载二进制文件
1
sudo curl -L --output /usr/local/bin/gitlab-runner "https://gitlab-runner-downloads.s3.amazonaws.com/latest/binaries/gitlab-runner-linux-amd64"
如果在服务器下载可能较慢,可以本地下载后再上传,并重命名到相应位置。
-
赋予执行权限
1
sudo chmod +x /usr/local/bin/gitlab-runner
-
创建 GitLab-Runner 用户
1
sudo useradd --comment 'GitLab Runner' --create-home gitlab-runner --shell /bin/bash
-
安装并运行服务
1
2sudo gitlab-runner install --user=gitlab-runner --working-directory=/home/gitlab-runner
sudo gitlab-runner start -
注册 Runner,与 Docker 的方法一致
1
2
3
4
5
6
7
8
9
10
11gitlab-runner register \
--non-interactive \
--executor "docker" \
--docker-image alpine:latest \
--url "http://gitlab.wzhecnu.cn:1234/" \
--registration-token "TOKEN" \
--description "myfirst-docker-runner" \
--tag-list "mytest" \
--run-untagged="true" \
--locked="false" \
--access-level="not_protected"
注册成功后,可以在 GitLab 页面看到 Runner。
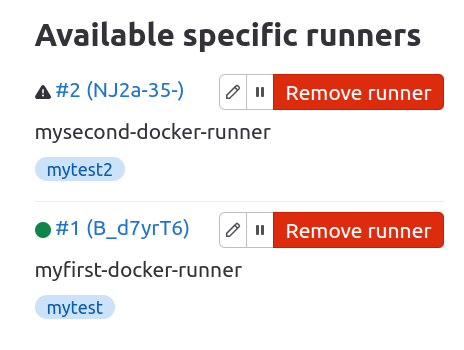
故障排除
在注册 GitLab Runner 时,个人服务器上测试顺利,但实验室服务器一直报错,信息如下
1 | RROR: Registering runner... failed |

这个问题捣鼓了很久,在自己服务器上做了许多尝试也没能复现这个错误,也排除了网络问题:
- 服务器联网正常,Docker 联网正常
- 内网能 ping 通服务器
- 不是 Token 或链接的问题,因为更改 Token 后得到的报错信息不同,说明 Token 是能验证的,但注册不了
在外网翻了许多帖子没找到方案,没想到最后在 CSDN 到了一个有效的解决方案。这可能是服务器以前做过备份或迁移引起的?
官网链接:Reset runner registration tokens
1 | ## Clear project tokens |
root@txGitlabServer108:/var/log/gitlab/gitlab-rails# gitlab-rails dbconsole
psql (12.7)
Type “help” for help.
gitlabhq_production=> UPDATE projects SET runners_token = null, runners_token_encrypted = null;
UPDATE 247
gitlabhq_production=> UPDATE namespaces SET runners_token = null, runners_token_encrypted = null;
UPDATE 91
gitlabhq_production=>
gitlabhq_production=>
gitlabhq_production=> UPDATE application_settings SET runners_registration_token_encrypted = null;
UPDATE 1
gitlabhq_production=> UPDATE application_settings SET encrypted_ci_jwt_signing_key = null;
UPDATE 1
gitlabhq_production=>
gitlabhq_production=> UPDATE ci_runners SET token = null, token_encrypted = null;
UPDATE 0
gitlabhq_production=>
使用外部 nginx
CI/CD
GitLab 的 Pipeline 指一个完整的 CI/CD 流程,包括了编译、测试、部署等环节。
Pipeline 包括:
Jobs,定义了具体的任务,例如编译、测试等Stages,定义了任务的执行顺序,例如先编译再测试
一般规则:
Jobs由 Runner 执行,如果有足够的 Runner,同一Stage中的Jobs会并行执行- 如果同一
Stage中的所有Jobs都成功,Pipeline会继续执行下一个Stage - 如果同一
Stage中的任意一个Job失败,Pipeline会停止执行,不会执行下一个Stage - 一般情况下,
Pipeline会自动执行,不需要人工干预,但也有例外,例如手动触发Pipeline - 一个典型的
Pipeline可能包括四个Stage,执行顺序如下:Build Stage,包含一个Job,叫compileTest Stage,包含两个Job,叫test1和test2Staging Stage,包含一个Job,叫deploy-to-stageProduction Stage,包含一个Job,叫deploy-to-prod
配置 GitLab Runner
这一步前边已经完成了。
Yaml 文件
触发规则
You can trigger a pipeline for a branch or tag by generating a trigger token and using it to authenticate an API call. The token impersonates a user’s project access and permissions.
Prerequisite:
You must have at least the Maintainer role for the project.
To create a trigger token:
On the top bar, select Main menu > Projects and find your project.
On the left sidebar, select Settings > CI/CD.
Expand Pipeline triggers.
Enter a description and select Add trigger.
You can view and copy the full token for all triggers you have created.
You can only see the first 4 characters for tokens created by other project members.
可以通过生成一个触发 Token 并使用它来对分支或标签触发 Pipeline,该 Token 模拟用户的项目访问和权限。
前提条件:
- 至少具有 Maintainer 权限
创建触发 Token:
- 在项目的 CI/CD 设置页面展开 Pipeline triggers
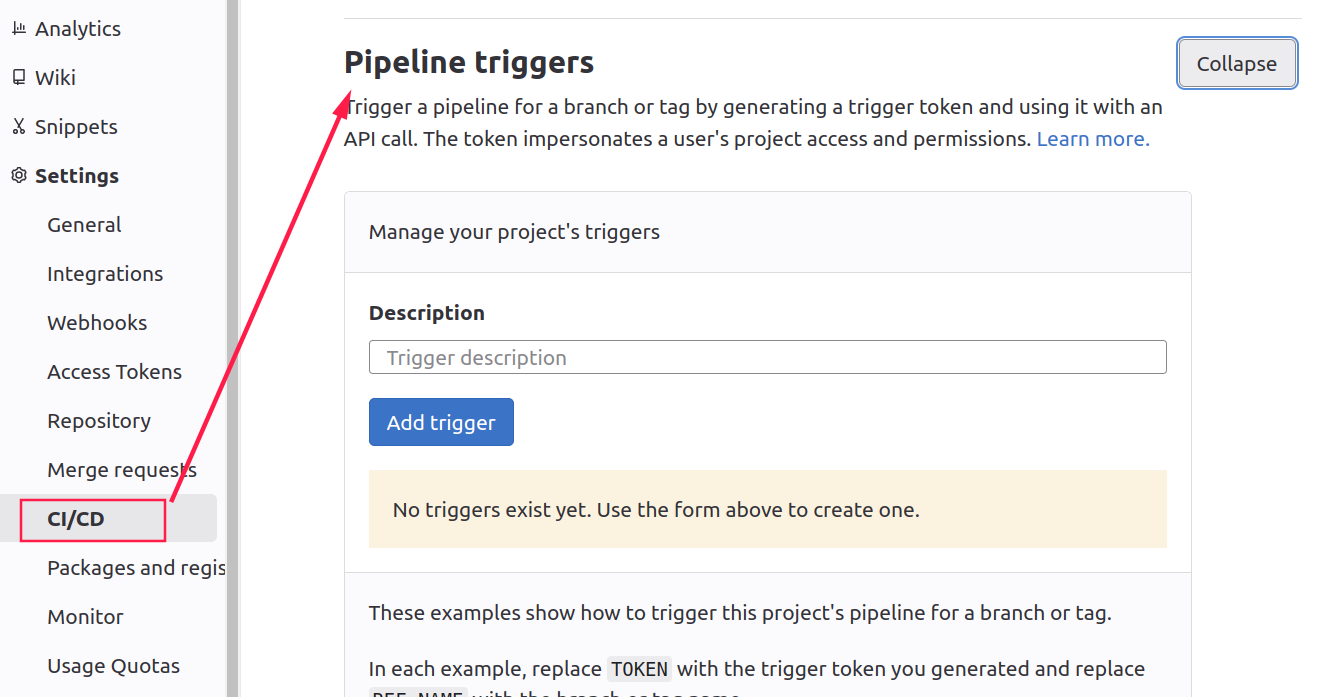
- 输入描述并选择 Add trigger
https://docs.gitlab.com/ee/ci/triggers/
1 | trigger_pipeline: |
版本相关
通过tag 标签进行发行
版本号采用 Semantic Versioning
| 格式 | 中文说明 | 英文说明 |
|---|---|---|
| x.y.z | 大版本.修订版.补丁 | MAJOR.MINOR.PATCH |
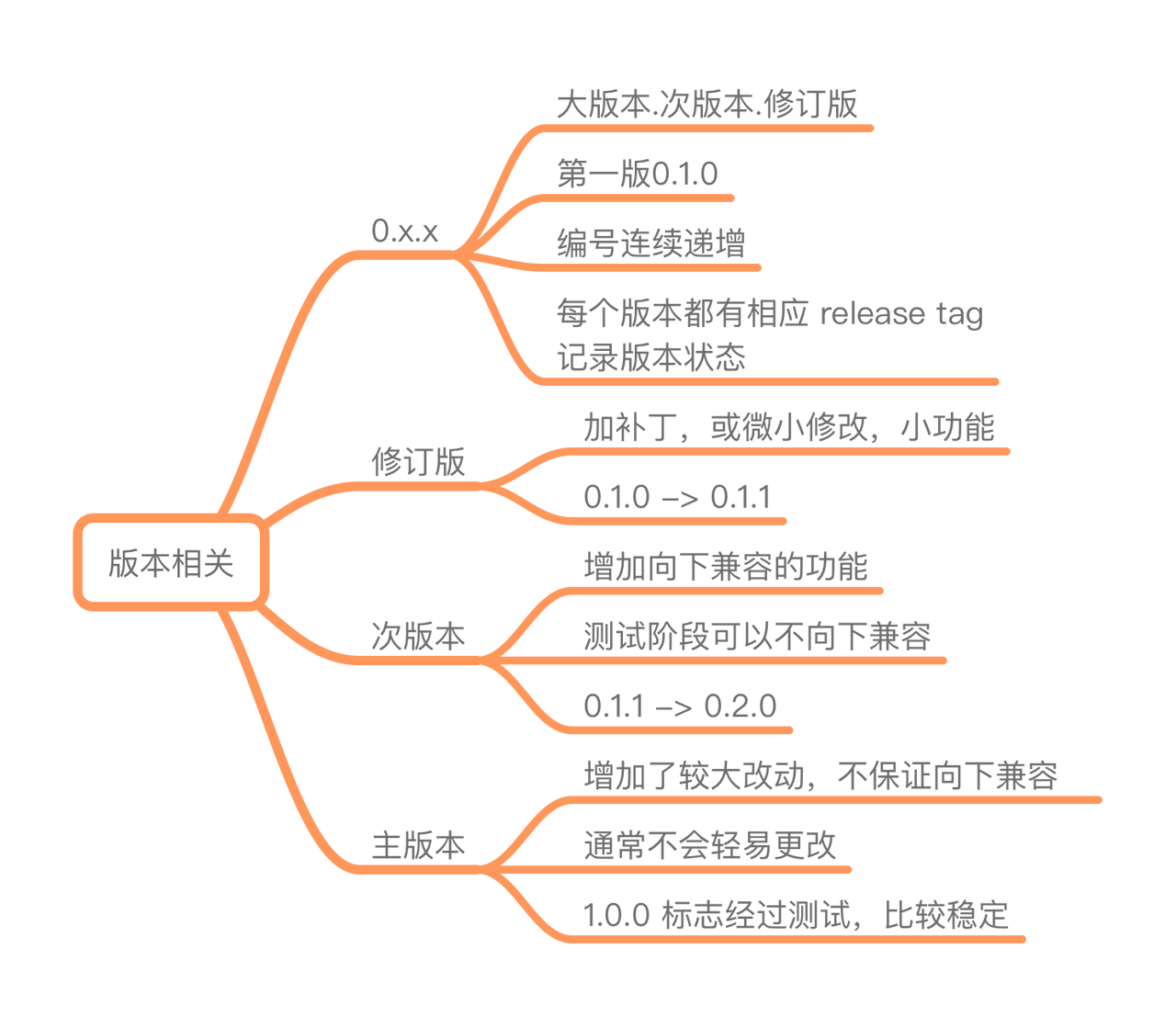
简单来说:
- 进行不兼容的 API 更改时,增加主版本 Major
- 以向后兼容的方式添加功能时,增加次要版本 Minor
- 进行向后兼容的错误修复时,增加补丁版本 Patch
用户权限管理
-
创建用户
1
2
3
4sudo su # 切换到root用户
adduser rex
passwd rex # 设置密码
vi /etc/sudoers # 添加用户权限修改内容如下,其中
NOPASSWD:表示不需要密码1
2root ALL=(ALL:ALL) ALL
rex ALL=(ALL:ALL) NOPASSWD:ALL -
联网工具
1
2
3apt install net-tools # ifconfig
apt-get install network-manager
apt install bridge-utils # brctl -
安装 Docker
1
curl -fsSL https://get.docker.com | bash -s docker --mirror Aliyun
-
给 Docker 配置网络,参考 stack
1
2
3
4
5
6
7
8
9# 关闭 Docker
pkill docker
# 刷新 IP
iptables -t nat -F
ifconfig docker0 down
brctl delbr docker0
docker -d
# 重启 Docker
service docker restart

