服务器教程(一) | 服务器连接与文件交互
唠唠闲话
上学期用 Github page 搭建个人博客,对网络建站有了兴趣。暑假在万网注册了域名,又购买了腾讯云服务器用于域名备案。但服务器除了建站还很多用途,最起码这是一台实打实的云主机啊,趁着空闲来捣鼓看看怎么用。
本篇博客内容:
- Ubuntu 和 Windows 系统中,连接远程服务器,执行命令与传输文件的方法
- putty, filezilla, Xshell, Xftp 安装及使用
- 腾讯云服务器网页端的两种方法:命令行/远程桌面
参考链接
CSDN:连接远程 Ubuntu 服务器并传输文件
腾讯云:远程软件登录 Linux 实例
腾讯云:通过 FTP 上传文件到云服务器
2023.04 更新:最简单的方式是 ssh 连接服务器,用 scp 命令传输文件,不过这些缺少可视化页面。
Ubuntu 系统
Putty 连接服务器
Putty 是一款远程登录工具,用它可以非常方便的登录 Linux 服务器进行各种操作(命令行的方式)。
-
打开本地终端,依次输入命令安装插件
1
2
3sudo apt-get update # 对系统进行更新
sudo apt-get install openssh-server # 安装 OpenSSH Server
sudo ps -e | grep ssh # 确认 SSH Server,正常启动命令行末会显示 sshd -
安装 putty
1
sudo apt-get install putty # 安装软件
-
运行软件,填写参数,如下图
1
sudo putty # 启动软件
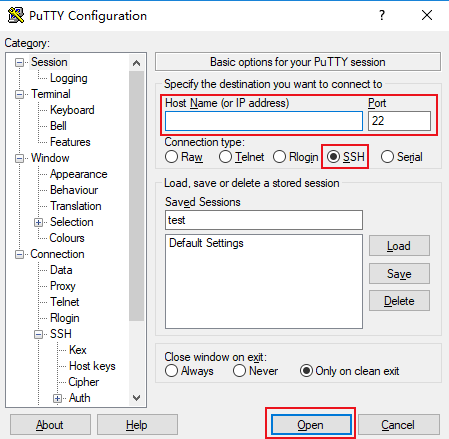
参数说明:
- Host Name(or IP address):云服务器的公网 IP。
- Port:云服务器的端口,必须设置为22。
- Connect type:选择 “SSH”。
- Saved Sessions:填写会话名称,例如 test。
填写说明:
-
登录服务器(腾讯云),复制公网 IP,粘贴到 “Host Name”
-
点击 “Saved Sessions” 并保存
-
后续使用直接双击 “Saved Sessions” 下保存的会话名称,或者单击会话名称再点 Open
-
在弹出的窗口中输入账号密码,登录成功后进行测试:
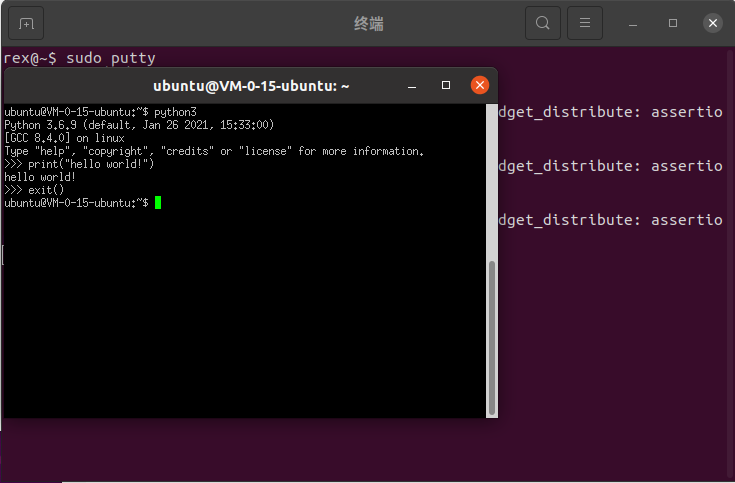
注:初次登录的账号密码在服务器站内信中查看;如果 Putty 的界面一直不动,可能是服务器不小心关机了
FileZilla 文件传输
简介
FileZilla 是一个免费开源的 FTP 软件。
FTP 中文意思是文件传输协议,是英文 FileProtocol 的缩写,主要是用于 Internet 上的控制文件的双向传输,使用客户或者是服务器模式,FTP 主要属于网络传输协议的应用层,是电脑文件传输中很重要的一部分。
安装教程
-
打开本地终端,输入命令
1
sudo apt-install filezilla # 本机上安装 FileZilla 客户端
-
输入
filezilla启动软件,界面如下
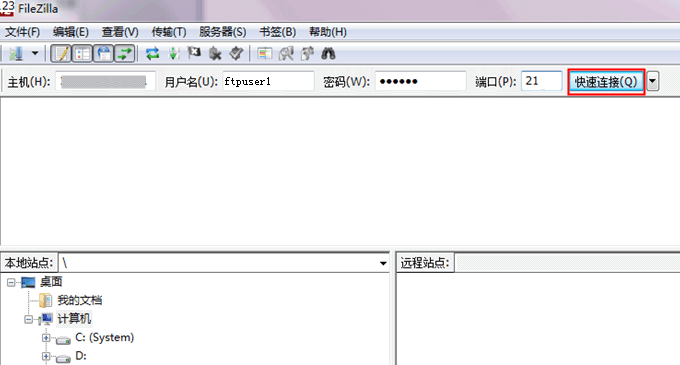
-
参数说明:
- 主机:云服务器的公网 IP。
- 用户名:搭建 FTP 服务 时设置的 FTP 用户的帐号。图中以 “ftpuser1” 为例。
- 密码:搭建 FTP 服务 时设置的 FTP 用户帐号对应的密码。
- 端口:FTP 监听端口,默认为21。
-
使用说明:
- 连接成功后即可查看云服务器远程站点文件
- 左侧为本地文件,右键选中可以上传
- 右侧为服务器文件,右键选中可以下载
- 连接成功后,按
Ctrl + S保存站点,下次直接单击左上角的按键连接
windows 系统
Putty
在这里下载安装,使用方法同前边 Ubuntu 的教程
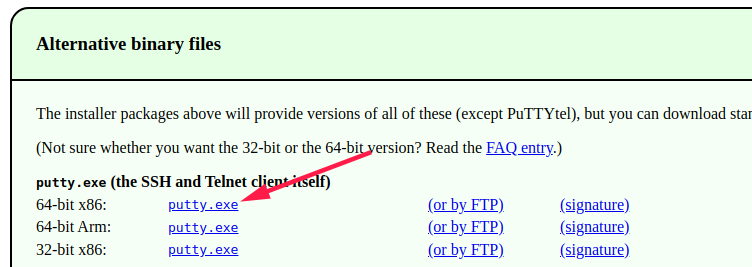
Xshell 和 Xftp
软件官网:https://www.netsarang.com/en/
免费版点击这里,填写信息后,下载链接会发送到邮箱
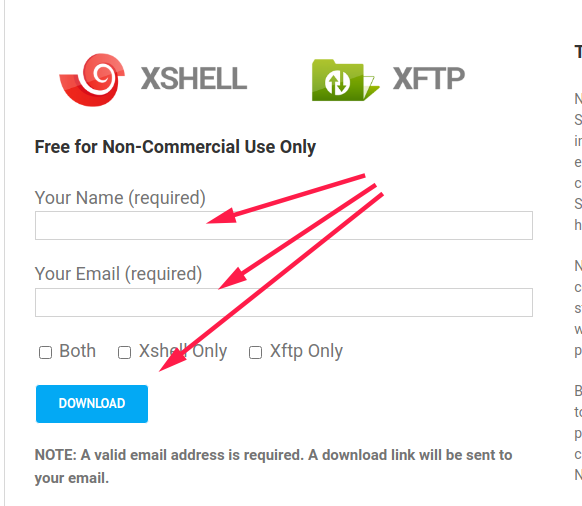
Xftp
-
打开软件,首次连接选择新建会话,填写信息
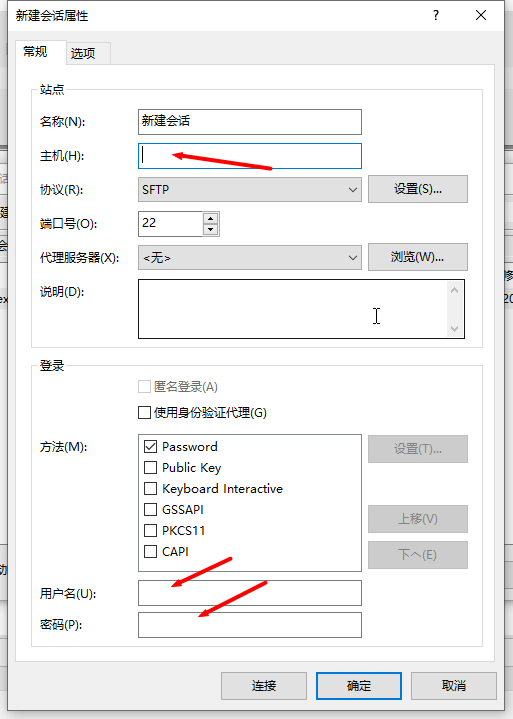
-
双击会话连接,或者点击按钮
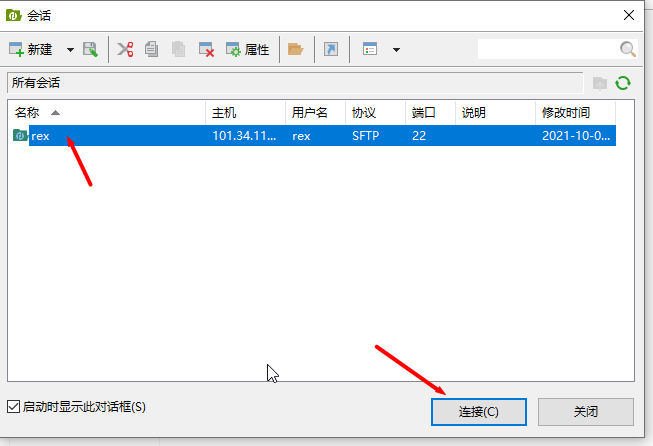
-
免费版有功能限制
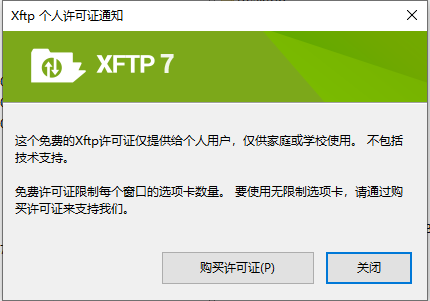
Xhsell
xhsell 的设置同上,初次使用输入用户名和密码,后续直接点连接
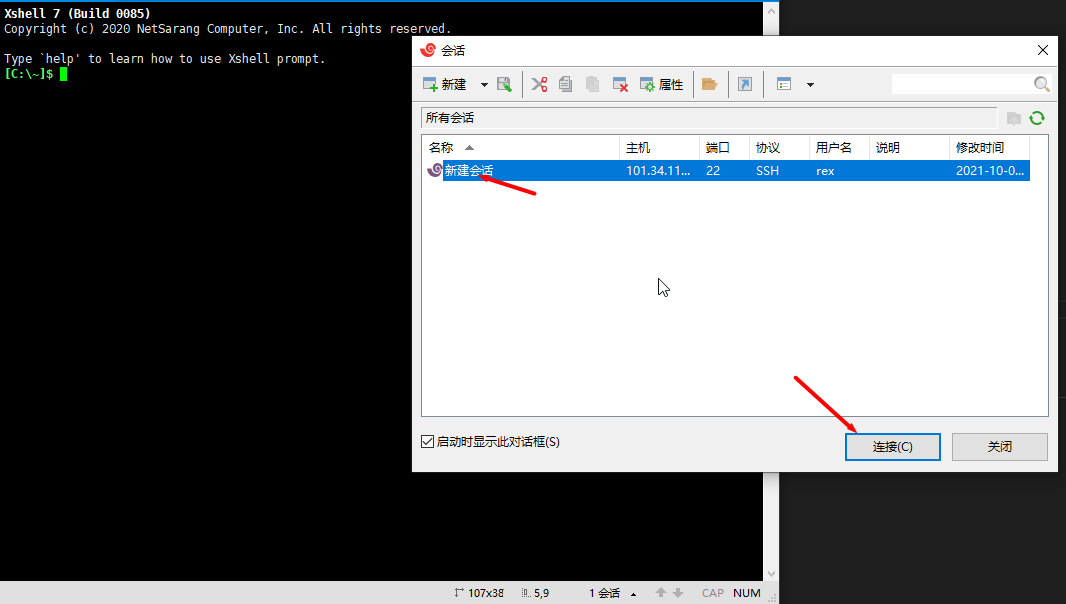
网页访问腾讯云
注:腾讯云的访问界面随着更新略有改动,但设置方法不变。
参考链接
腾讯云:快速配置 Linux 云服务器。
腾讯云:搭建 Ubuntu 可视化界面
普通访问
- 进入控制台,点击登录

- 选择标准登录方式,然后微信扫码
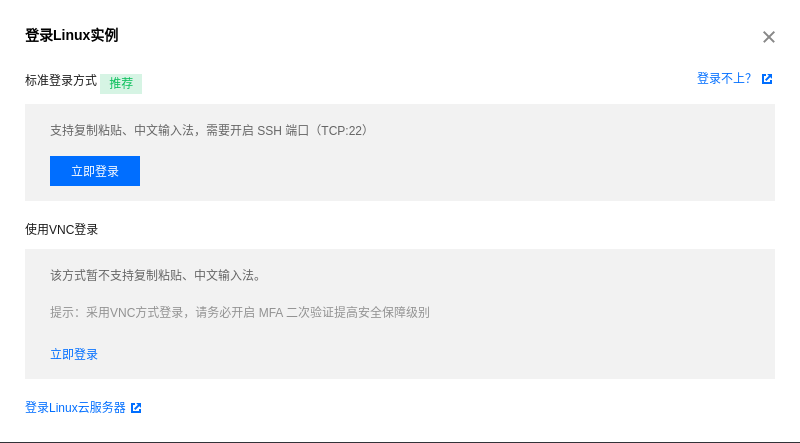
安装远程桌面
上一步中,选择第二种访问(VNC 登录),弹出的网页中执行下边命令:
-
将当前用户切换至 root 用户
1
sudo su root
-
软件更新及安装
1
2apt-get update # 更新和获取最新的软件及版本信息
apt-get install vnc4server -y # 安装 VNC -
启动 VNC 服务,并设置密码
1
vncserver
返回类似如下结果,表示 VNC 启动成功
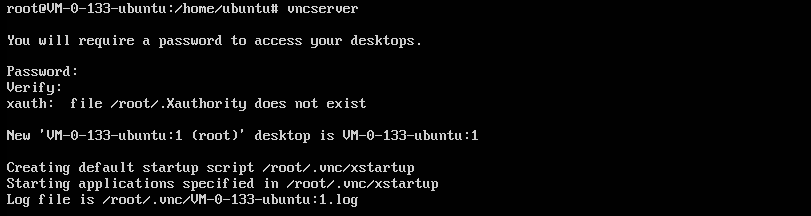
-
安装插件
1
2
3
4
5
6# 安装登录管理器
sudo apt-get install gdm3 -y
# 安装 Ubuntu 的桌面(这一步比较久)
sudo apt-get install ubuntu-desktop -y
# 安装 Gnome 相关配套软件
sudo apt-get install gnome-panel gnome-settings-daemon metacity nautilus gnome-terminal -y -
打开并修改 VNC 配置文件
1
vi ~/.vnc/xstartup # 用 vi 打开
内容修改如下
1
2
3
4
5
6
7
8
9
10
11
# Uncomment the following two lines for normal desktop:
export XKL_XMODMAP_DISABLE=1
unset SESSION_MANAGER
# exec /etc/X11/xinit/xinitrc
unset DBUS_SESSION_BUS_ADDRESS
gnome-panel &
gnome-settings-daemon &
metacity &
nautilus &
gnome-terminal & -
执行以下命令,重启桌面进程
1
2vncserver -kill :1 # 杀掉原桌面进程,输入命令(其中的:1是桌面号)
vncserver :1 #生成新的会话 -
关机,然后在控制台开机
1
shutdown now # 关机
-
重新用 VNC 登录,设置账户名等,此时已经是 Ubuntu 桌面了
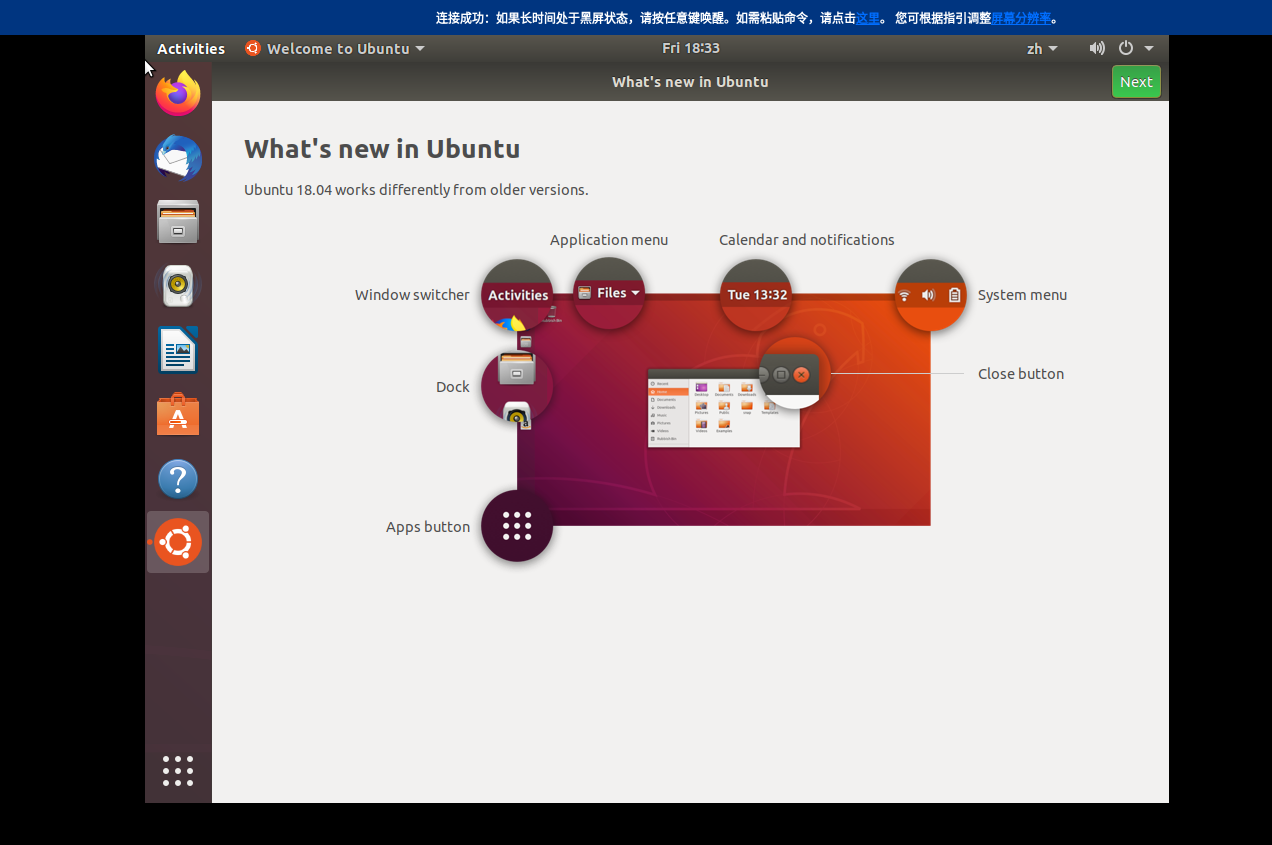
-
如果开机提示
Error found when loading /home/user/.profile,则修改文件1
gedit /home/user/.profile # 输入提示错误的文件路径
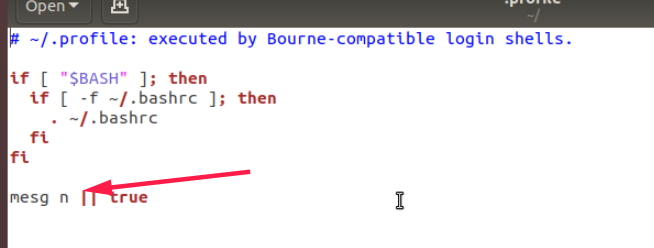
将mesg n || true改为tty -s && mesg n || true

